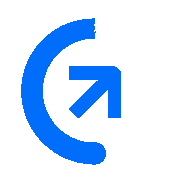
Get sales advice from our team 7 days a week
0871 244 0934View live CCTV footage on your iPhone, Blackberry or Windows mobile phone!
To see all compatible packages click here
In today’s CCTV society you can be sure that someone is always watching; with AVTech’s Eagle Eyes software, that someone can be you.
Forget having eyes in the back of your head; with this software you can have eyes anywhere. It’s the perfect solution for those who need mobile, round-the-clock surveillance.
With Eagle Eyes you can check up on your kids at home, watch your house whilst you’re on holiday, and keep an eye on your employees whilst you’re out of the office – regardless of where you go, you’ll have access to all your cameras at the press of a button.
Installing Eagle Eyes is quick and simple; just download the software and follow the instructions for your particular mobile device. You’ll need to purchase an AVTech DVR to view your cameras on your device, and it’ll also need to be connected to a router with a broadband connection.
If you have a Samsung DVR click here
If all this sounds a little daunting, don’t worry; we can set up Eagle Eyes for you as part of our
Eagle Eyes Configuration:

To be able to view
CCTV on your mobile phone you will need AVTech's Eagle Eyes software. This program can be downloaded from the following websites:
IPhone: From Apple store
Other Phones: https://www.avtech.com.tw/index.php?option=com_content&view=article&id=136&Itemid=268
Configuration for iPhone:
![]()
After installing EagleEyes when you open it, it will give you the interface shown here.
![]() Allows you to add the DVRs
Allows you to add the DVRs
(You can only have one DVR in a free version)![]() Allows you to edit DVRs
Allows you to edit DVRs![]() Allows you to delete DVRs
Allows you to delete DVRs![]() Allows you to view the DVR
Allows you to view the DVR
(This button is not on new version of EagleEye; you only need to press on the DVR)
![]()
To add new DVR press the
![]() button and it will give you this interface:
button and it will give you this interface:
Title: You can type any name for your CCTV like “MYDVR”
IP Address: This will be the remote address of your CCTV without “https://”
Port: This is the port number for your DVR. Default port is 80.
Username: The default username for your DVR is admin
Password: The default password for your DVR is admin
Get Type: You need to press this button and it will connect with the DVR and retrieve the type. Like 4ch etc.
Audio: You can select audio channel by pressing ![]()
Quality: Depending upon your internet speed you can change the quality of the video on Eagle Eyes
After entering all the above information press the save button.
Configuration for Windows Mobile:
![]()
![]()
Allows you to add new device![]() Allows you to add new DVR groups
Allows you to add new DVR groups
(if you have more than one DVR then you can group them e.g Huddersfield branch->have all dvrs that are in Huddersfield etc)![]() You can create different groups or DVRs inside a folder
You can create different groups or DVRs inside a folder![]() Allows you to edit the DVR
Allows you to edit the DVR![]()
Allows you to delete the dvr, group or folder
To add a new DVR press
![]() . It will give you the following interface.
. It will give you the following interface.
![]()
Name: You can type any name/title for you CCTV like “MYDVR”
Transfer Method: Should be TCP
IP Address: This will be the remote address of your CCTV without “https://”
Port: This is the port number for your DVR. Default port is 80.
Username: The default username is admin
Password: The default password is admin
Stream Format: You need to select the streaming form that your DVR supports. E.g. H.264, MPEG4 etc.
Audio/Video: You can select audio video or just video mode
Channel: Which channel you want to display
![]()
Configuration for Blackberry:
![]()
Open EagleEye from your Blackberry and then enter the address book. It gives you the options shown in the image.
Add: Gives you the option to add a DVR
Edit: Edit the DVR remote settings
Del: Deletes the DVR
Copy
: is the normal copy option. Copies the selected text
![]()
Title:
You can type any name for you CCTV like “MYDVR”
IP Address: This will be the remote address of your CCTV without “https://”
Port: This is the port number for your DVR. Default port is 80.
Username: The default username is admin
Password: The default password is admin