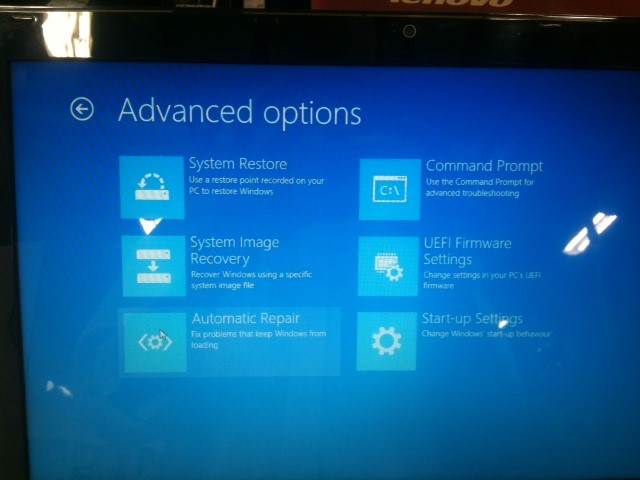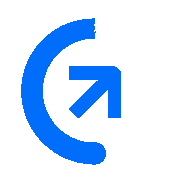
Get sales advice from our team 7 days a week
0871 244 0934Accessing Windows 8 Recovery Process
Currently this is the universal process to initiate recovery from within Windows 8.
Many Windows 8 machines do not have an option to force recovery during boot like Windows 7.
Some manufacturers have software for recovery pre-installed in Windows alongside this process:
Acer - have the eRecovery tool which can be initiated through Windows.
Lenovo - have the OneKeyRecovery option (this key should be held down before and during powering the machine on) this loads the recovery partition. This is possible if Windows 8 is not booting. Currently Lenovo are the only manufacturer with this option.
Step 1 - Win 8 UI
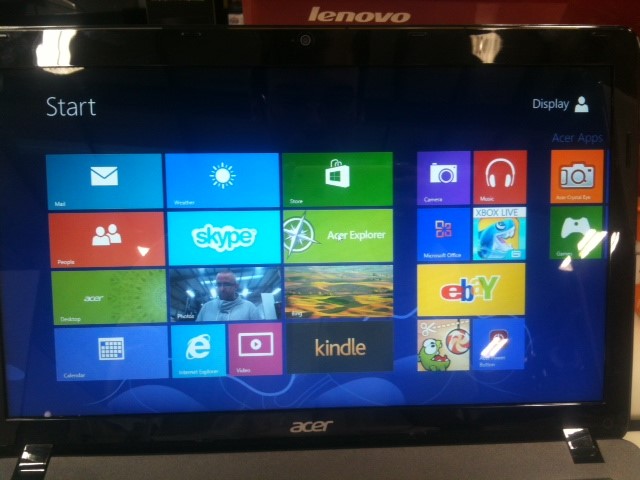
Step 2 - press the Windows Key + C to open the Charm Bar on the right hand side.
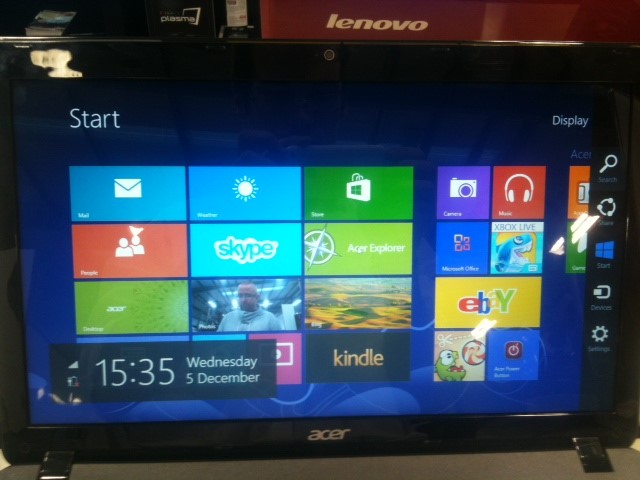
Step 3 - Choose Settings.
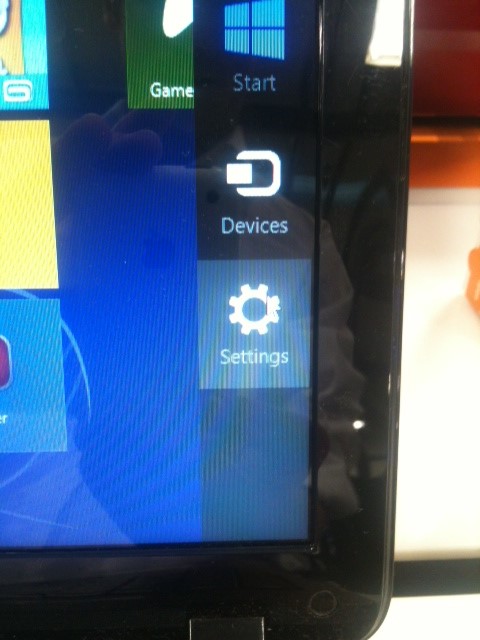
Step 4 - Click "Change PC Settings"
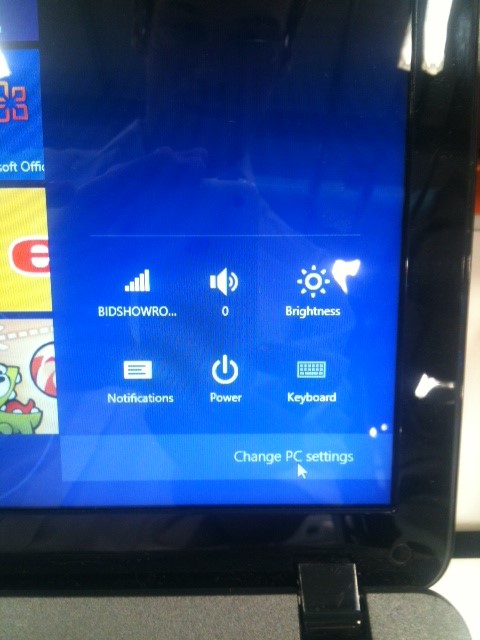
Step 5 - This screen will appear.
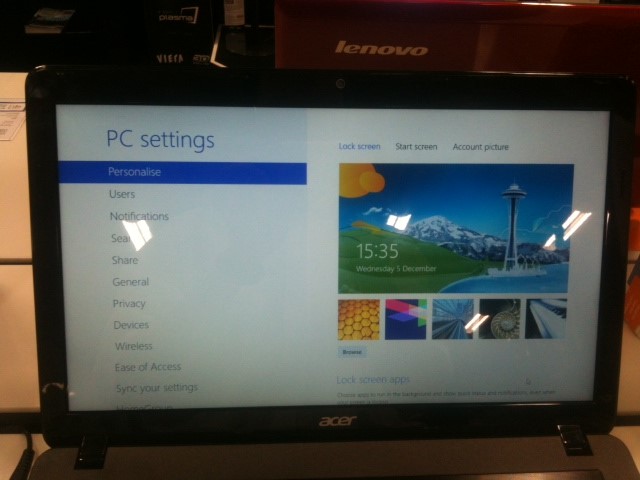
Step 6 - Choose the "General" heading on the left.
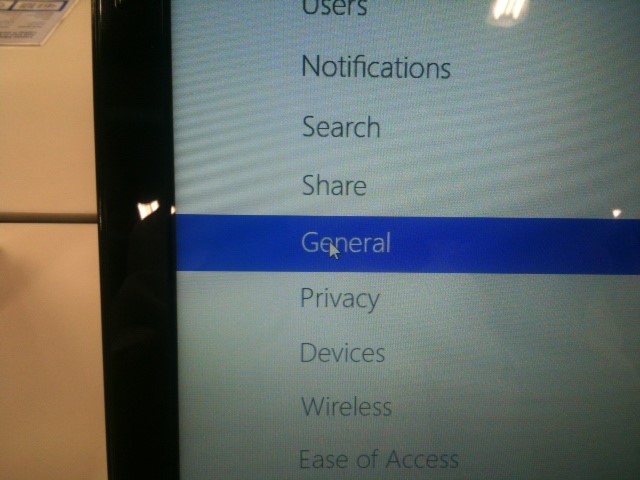
Step 7 - on the right scroll down to the bottom. There are 3 options:
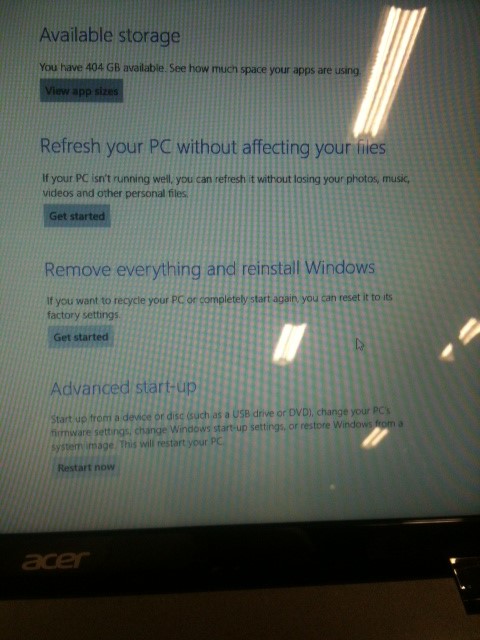
Advanced Startup
Windows 8 will default to this option if it fails to boot correctly on multiple occasions - there is a built in process where it tries to repair itself two or three times, if that is not successful the Advanced Startup screen is displayed.
If chosen from within Windows as detailed above the machine restarts into this mode.
In both cases the following screen is shown:
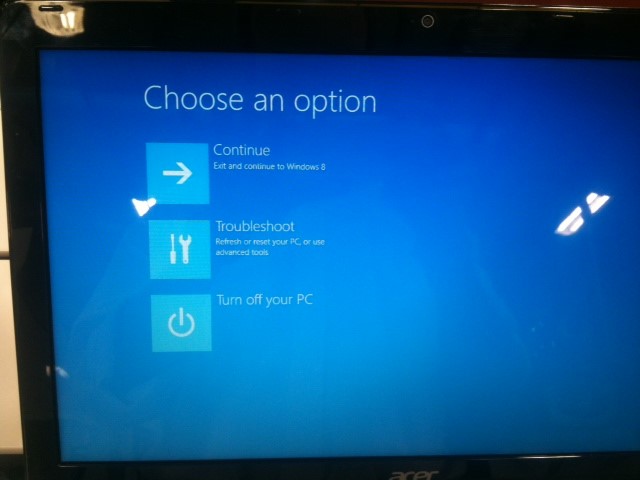
Choose Troubleshoot -
Refresh is as detailed above.
Reset is as detailed above under "Remove everything and reinstall Windows"
Advanced Options... see Below
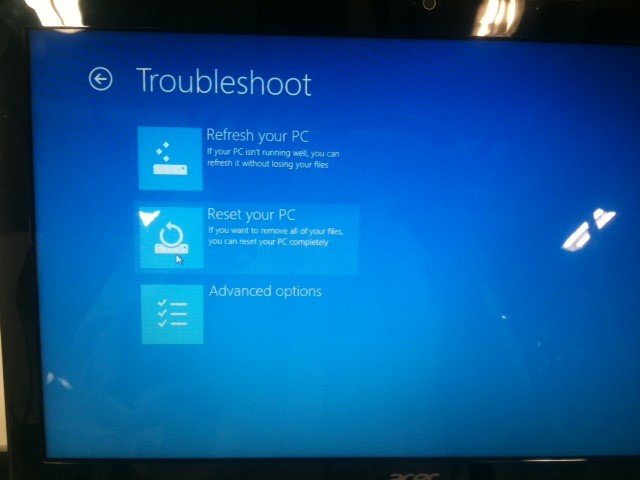
A number of recovery tools are displayed.
'System Restore' rolls back to a restore point (such as before an update or a program is installed)
'System Image Recovery' reinstalls Windows from recovery media (such as a pendrive or DVD created by the customer or our technical team if one was purchased).
'Automatic Repair' - if Windows is having trouble booting run this.
'Command Prompt' - For command line input (advanced users)
'UEFI Firmware Settings' - The system BIOS - through this boot priority (DVD before Hard Drive for example) can be configured along with other advanced system settings.
'Start-up Settings' - allows booting into alternative modes such as Safe Mode.